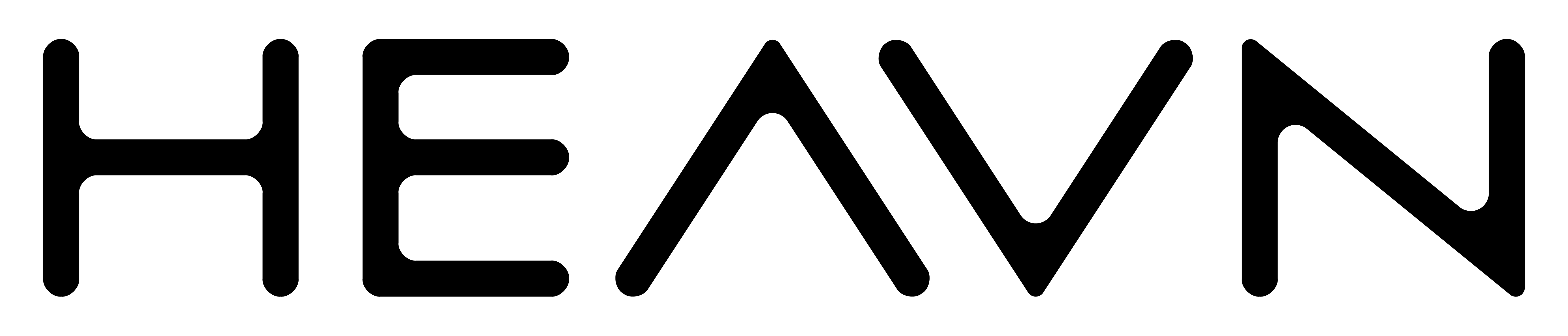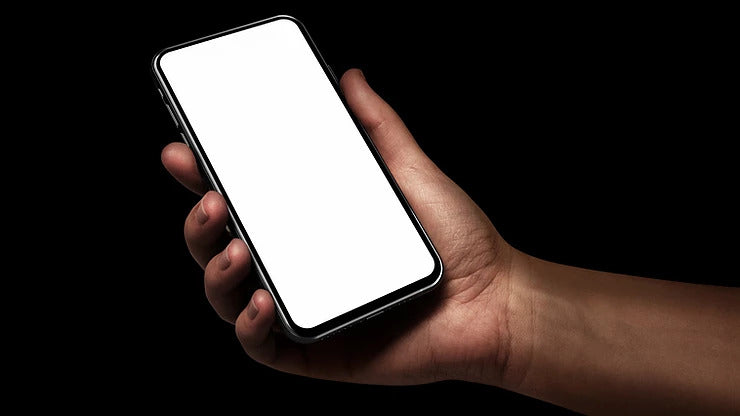Der Körper orientiert sich an Licht, so viel ist sicher. Daher wissen wir mittlerweile, dass elektronische Displays vor allem abends nicht zuträglich für unsere gute Sicht sind. Dank Night Shift und Co. können Nachteulen aufatmen. Warme Lichtnuancen sorgen für ein angenehmes Arbeitsklima bis spät in die Nacht. Wie diese Modi an Ihren Geräten aktiviert und zeitlich getaktet werden können, erfahren Sie hier.
Den Nachtmodus elektronischer Geräte kann man manuell regulieren oder auf Automatik programmieren. Bei zweiter Einstellung sorgt der Ortungsdienst dafür, dass sobald Sonnenstrahlen und natürliche Lichtakzente den Tag verlassen, die Temperatur am Bildschirm zu warmen Farben wechselt. Je nach Gerät, gibt es hierbei mehrere Möglichkeiten, wie die Displays modifiziert werden können.
Bei Apple Mac und iMac kann ohne Zusatzprogramm der interne Night Shift aktiviert werden. Sie haben zwei Möglichkeiten: Über die Mitteilungszentrale am oberen, rechten Bildschirmrand wird die Night Shift Einstellung eingeblendet. Hier kann der Modus je nach Belieben ein- und ausgestellt werden.
Mehr Möglichkeiten haben Sie, wenn Sie den Nachtmodus über die Einstellung anpassen. Wählen Sie 'Apple () > Systemeinstellungen > Monitore > Night Shift'. Hier kann die Farbgebung individuell eingestellt werden, indem Sie den Regler in den wärmeren oder kälteren Bereich schieben. Außerdem gibt es drei Optionen, wie Sie den Rhythmus des Nachtmodus takten können: Manuell, nach persönlichem oder automatischem Zeitplan. Bei letzterem kümmert sich der Ortungsdienst Ihres Gerätes um das Zeitfenster. Mit dem Untergehen der Sonne aktiviert sich dann der Nachtmodus, während bei Sonnenaufgang der Bildschirm wieder in die reguläre Lichteinstellung schaltet. (Mehr unter: https://support.apple.com/de-de/HT207513)
Geheimtipp: Wenn Sie besonders lichtempfindlich sind oder am Abend häufig vor dem Mac sitzen, empfiehlt es sich spätestens nach Sonnenuntergang in das sogenannte Dark Mode Theme, den Dunkelmodus des Bildschirms zu wechseln. Die Umrandungen von Fenstern und Tasks erscheinen dann nicht mehr in hellen Tönen, sondern sind dunkelgrau. Dies funktioniert entweder über 'Apple () > Systemeinstellungen > Allgemein > Erscheinungsbild‘ oder kann über Drittsoftware wie z.B. f.lux automatisch mit dem Sonnenuntergang aktiviert werden. Hierfür einfach nach der Installation am oberen Bildschirmrand auf 'f.Lux > Color Effects > OSX Dark Theme at Sunset' klicken und schon stellt sich das Farbschema des Betriebssystems am Abend automatisch auf dunkle Farben und tagsüber wieder auf ein erfrischendes Weiß um.
Bei Microsoft (Windows 10) planen Sie die Aktivierung des Nachtmodus wie folgt:
'Start > Einstellungen > System > Anzeige > Einstellungen für Nachtmodus'.
Schalten Sie unter Zeitplan den Schalter 'Nachtmodus planen' auf Ein um. Auch hier haben Sie die Möglichkeit das warme Licht von 'Sonnenuntergang bis -aufgang' oder in einem individuellen Zeitfenster zu timen. (Mehr unter: https://support.microsoft.com/de-de/help/4027563/windows-10-set-your-display-for-night-time)
Zusätzlich gibt es unterstützende Software, die Ihren Nachtmodus planen kann. Wie bereits erwähnt, passt f.lux die Beleuchtung des Bildschirms an den Raum und den biologischen Tagesrhythmus an. So wird mit Sonnenaufgang auch der Display dementsprechend in hellere Farben getaucht. Abends hingegen unterstützt f.lux die warmen Töne und liefert ein angenehmes Lightning für all diejenigen, die bis spät in die Nacht vor dem Bildschirm arbeiten.
Bei Smartphones ist es noch simpler den Nachtmodus zu aktivieren.
Das iPhone bietet zwei Möglichkeiten. Im Kontrollzentrum tippen Sie zunächst fest auf das Symbol zur Helligkeitssteuerung. Der Klick auf wird Ihr Telefon in den Nachtmodus schalten. Unter Einstellungen > Anzeige & Helligkeit > Night Shift können Sie zusätzlich eine Zeit festlegen, zu der Night Shift sich automatisch einschalten soll. In der Standardeinstellung orientiert sich das iPhone an Ihrem Aufenthaltsort und aktiviert den Nachtmodus zwischen Sonnenuntergang und -aufgang.
Bei Android lässt sich der Dark Mode aktivieren, indem Sie die Schnelleinstellungsleiste mit zwei Fingern nach unten ziehen und dann nach links zur zweiten Seite wischen. Hier tippen Sie auf das Symbol für den Nachtmodus und regulieren bei Bedarf die Helligkeit. Über 'Einstellungen > Anzeige > Nachtmodus' können Sie einen individuellen Zeitplan festlegen. Auch hier gibt es die Option, den Rhythmus von 'Sonnenuntergang bis Sonnenaufgang' zu timen.
Je nachdem für welchen Takt Sie sich entscheiden, in Verbindung mit der richtigen Tageslichtleuchte und dem passenden Dunkelmodus als Pedant dazu, werden Ihre nächtlichen Arbeitsstunden vor dem Bildschirm deutlich angenehmer erscheinen. Ganz zu schweigen von Ihrem persönlichen Schlaf und dem guten Start in den Tag danach..
Den Nachtmodus elektronischer Geräte kann man manuell regulieren oder auf Automatik programmieren. Bei zweiter Einstellung sorgt der Ortungsdienst dafür, dass sobald Sonnenstrahlen und natürliche Lichtakzente den Tag verlassen, die Temperatur am Bildschirm zu warmen Farben wechselt. Je nach Gerät, gibt es hierbei mehrere Möglichkeiten, wie die Displays modifiziert werden können.
Bei Apple Mac und iMac kann ohne Zusatzprogramm der interne Night Shift aktiviert werden. Sie haben zwei Möglichkeiten: Über die Mitteilungszentrale am oberen, rechten Bildschirmrand wird die Night Shift Einstellung eingeblendet. Hier kann der Modus je nach Belieben ein- und ausgestellt werden.
Mehr Möglichkeiten haben Sie, wenn Sie den Nachtmodus über die Einstellung anpassen. Wählen Sie 'Apple () > Systemeinstellungen > Monitore > Night Shift'. Hier kann die Farbgebung individuell eingestellt werden, indem Sie den Regler in den wärmeren oder kälteren Bereich schieben. Außerdem gibt es drei Optionen, wie Sie den Rhythmus des Nachtmodus takten können: Manuell, nach persönlichem oder automatischem Zeitplan. Bei letzterem kümmert sich der Ortungsdienst Ihres Gerätes um das Zeitfenster. Mit dem Untergehen der Sonne aktiviert sich dann der Nachtmodus, während bei Sonnenaufgang der Bildschirm wieder in die reguläre Lichteinstellung schaltet. (Mehr unter: https://support.apple.com/de-de/HT207513)
Geheimtipp: Wenn Sie besonders lichtempfindlich sind oder am Abend häufig vor dem Mac sitzen, empfiehlt es sich spätestens nach Sonnenuntergang in das sogenannte Dark Mode Theme, den Dunkelmodus des Bildschirms zu wechseln. Die Umrandungen von Fenstern und Tasks erscheinen dann nicht mehr in hellen Tönen, sondern sind dunkelgrau. Dies funktioniert entweder über 'Apple () > Systemeinstellungen > Allgemein > Erscheinungsbild‘ oder kann über Drittsoftware wie z.B. f.lux automatisch mit dem Sonnenuntergang aktiviert werden. Hierfür einfach nach der Installation am oberen Bildschirmrand auf 'f.Lux > Color Effects > OSX Dark Theme at Sunset' klicken und schon stellt sich das Farbschema des Betriebssystems am Abend automatisch auf dunkle Farben und tagsüber wieder auf ein erfrischendes Weiß um.
Bei Microsoft (Windows 10) planen Sie die Aktivierung des Nachtmodus wie folgt:
'Start > Einstellungen > System > Anzeige > Einstellungen für Nachtmodus'.
Schalten Sie unter Zeitplan den Schalter 'Nachtmodus planen' auf Ein um. Auch hier haben Sie die Möglichkeit das warme Licht von 'Sonnenuntergang bis -aufgang' oder in einem individuellen Zeitfenster zu timen. (Mehr unter: https://support.microsoft.com/de-de/help/4027563/windows-10-set-your-display-for-night-time)
Zusätzlich gibt es unterstützende Software, die Ihren Nachtmodus planen kann. Wie bereits erwähnt, passt f.lux die Beleuchtung des Bildschirms an den Raum und den biologischen Tagesrhythmus an. So wird mit Sonnenaufgang auch der Display dementsprechend in hellere Farben getaucht. Abends hingegen unterstützt f.lux die warmen Töne und liefert ein angenehmes Lightning für all diejenigen, die bis spät in die Nacht vor dem Bildschirm arbeiten.
Bei Smartphones ist es noch simpler den Nachtmodus zu aktivieren.
Das iPhone bietet zwei Möglichkeiten. Im Kontrollzentrum tippen Sie zunächst fest auf das Symbol zur Helligkeitssteuerung. Der Klick auf wird Ihr Telefon in den Nachtmodus schalten. Unter Einstellungen > Anzeige & Helligkeit > Night Shift können Sie zusätzlich eine Zeit festlegen, zu der Night Shift sich automatisch einschalten soll. In der Standardeinstellung orientiert sich das iPhone an Ihrem Aufenthaltsort und aktiviert den Nachtmodus zwischen Sonnenuntergang und -aufgang.
Bei Android lässt sich der Dark Mode aktivieren, indem Sie die Schnelleinstellungsleiste mit zwei Fingern nach unten ziehen und dann nach links zur zweiten Seite wischen. Hier tippen Sie auf das Symbol für den Nachtmodus und regulieren bei Bedarf die Helligkeit. Über 'Einstellungen > Anzeige > Nachtmodus' können Sie einen individuellen Zeitplan festlegen. Auch hier gibt es die Option, den Rhythmus von 'Sonnenuntergang bis Sonnenaufgang' zu timen.
Je nachdem für welchen Takt Sie sich entscheiden, in Verbindung mit der richtigen Tageslichtleuchte und dem passenden Dunkelmodus als Pedant dazu, werden Ihre nächtlichen Arbeitsstunden vor dem Bildschirm deutlich angenehmer erscheinen. Ganz zu schweigen von Ihrem persönlichen Schlaf und dem guten Start in den Tag danach..